이번에는 파워포인트에 표 만들기(표 삽입)을 알아보겠습니다.
추가로 엑셀에서 만든 표를 PPT로 옮기는 방법! 알아볼게요.
1. 파워포인트에서 표 만들기
정말 쉬워요! 파워포인트에서 삽입 탭 > 표 > 표삽입 or 행, 열 수 선택
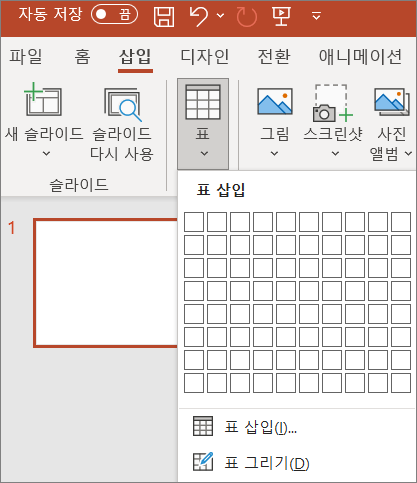
아마 이 방법은 대부분의 PPT 유저라면 다들 아실거라고 생각합니다.
그치만 파워포인트에서 표를 만드는 일은 별로 없다는거...
2. 엑셀에서 만든 표 복사
저는 일부러 표를 만들때는 엑셀에서 만들고 파워포인트로 가져오는데요.
그 이유는 파워포인트에서 표를 만드는 것 보다 엑셀에서 각종 서식이나 색상을 정하고 가져오는게
편하고 더 빠르기 때문이에요. 바로 알아볼게요!
① 엑셀에서 표 만들기
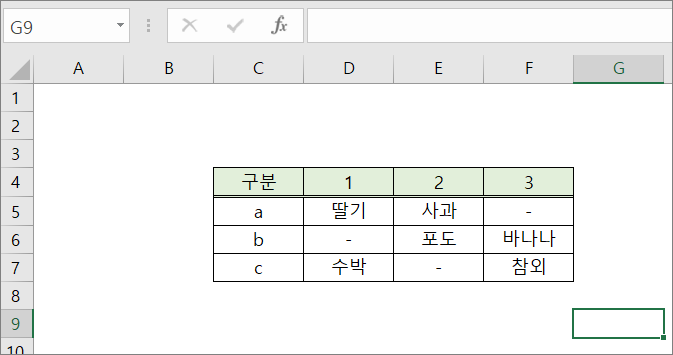
우선 저처럼 엑셀에서 표를 만들어주세요.
② 표 복사하기
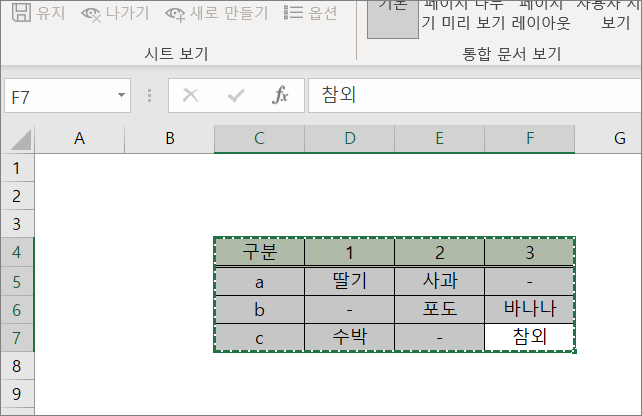
완성된 표를 드래그하여 Ctrl + C 를 눌러 복사합니다.
잘 하셨다면 제가 한 것 처럼 녹색 점선으로 표시될거에요.
③ 사진으로 붙여넣기
표를 복사하는 첫번째 방법입니다.
파워포인트 슬라이드의 빈 곳을 우클릭하여 붙여넣기 옵션에서 <그림> 을 눌러주세요.
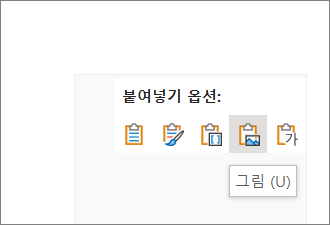
이 방법은 표를 수정할 일이 없을 때 사용하시면 편리해요.
④ 원본 서식 유지 붙여넣기
두번째 방법은 원본 그대로 표를 만드는거에요.
마찬가지로 엑셀에서 표를 드래그하여 복사하시고 PPT의 슬라이드 빈 곳에서 우클릭합니다.
붙여넣기 옵션에서 <원본 서식 유지> 를 눌러주세요.
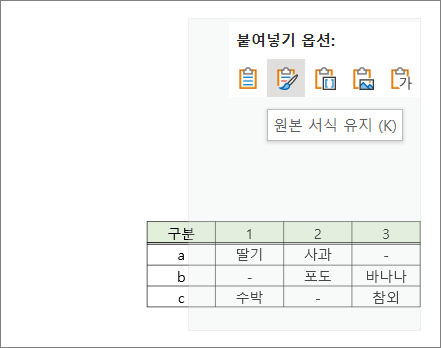
이 방법은 표를 수정할 일이 자주 있을 때 사용합니다.
저는 대부분 이 방법을 사용해요!!
⑤ 엑셀 시트를 포함하기
마지막 방법은 첫번째와 두번째를 합친 방법이라고 보시면 돼요.
앞서 설명한 방법과 마찬가지로 슬라이드 빈 곳을 우클릭하시고
이번에는 붙여넣기 옵션에서 <포함>을 클릭합니다.
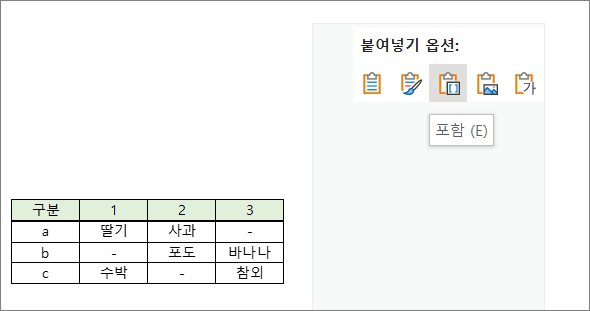
어?? <그림> 붙여넣기랑 같다구요?
사진을 더블클릭하면 똑같은 표가 들어있는 엑셀 워크시트가 하나 뜰거에요.
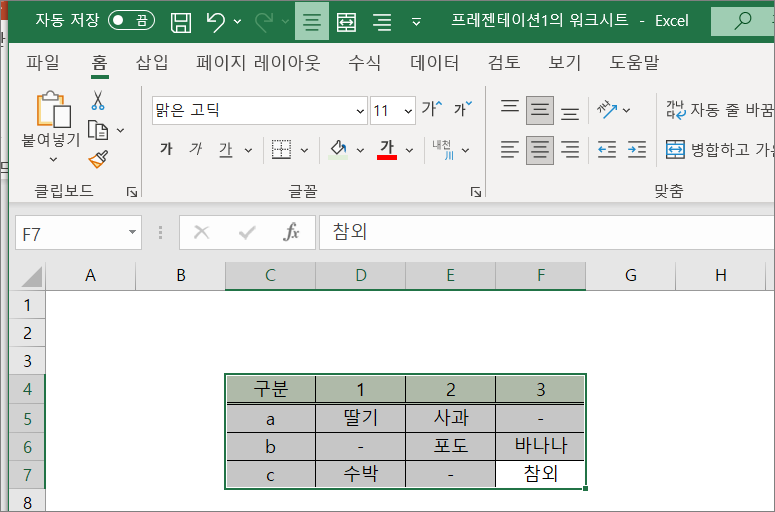
표 수정하실 때는 이 엑셀에서 진행하시면 됩니다.
바나나를 체리로 바꿔볼게요.
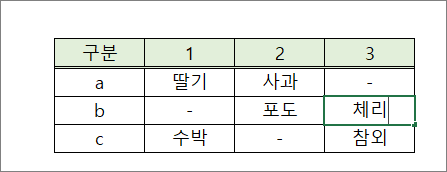
표를 수정한 다음 그냥 엑셀 닫기를 눌러주세요.
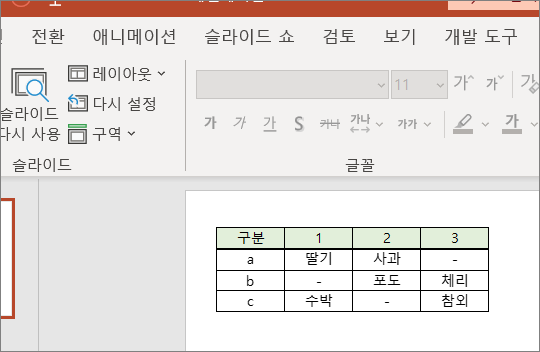
b3에 있던 바나나가 체리로 잘 바뀌었습니다!
이 방법은 저는 잘 쓰진 않지만 알아두면 한~번씩 쓸 일이 생기더라구요.
각자 업무에 맞는 표 만들기 방법 잘 활용하시길 바랄게요.
'PPT' 카테고리의 다른 글
| 파워포인트 동영상(비디오) 삽입 (0) | 2021.05.03 |
|---|---|
| 파워포인트 슬라이드 세로(방향) 설정 (0) | 2021.05.02 |
| 파워포인트 사진, 그림 겹치기 (0) | 2021.05.01 |