반응형
파워포인트로 보고서 작성이나 발표 자료를 만들다보면 주로 이미지를 많이 활용하는데요.
각 페이지마다 이미지가 정돈되지 않고 조금씩 비뚤다면 보기 싫어지겠죠?
처음 만든 도형과 같은 크기로 이미지를 잘라주는 기능을 알려드릴게요!
1. 파워포인트 설정을 해줘야합니다.

파워포인트 좌측 상단에 파일을 눌러줍니다.
2. 옵션 들어가기

좌측 하단에 있는 옵션을 눌려주세요.
3. 리본 사용자 지정에서 새탭을 만들어줍니다.
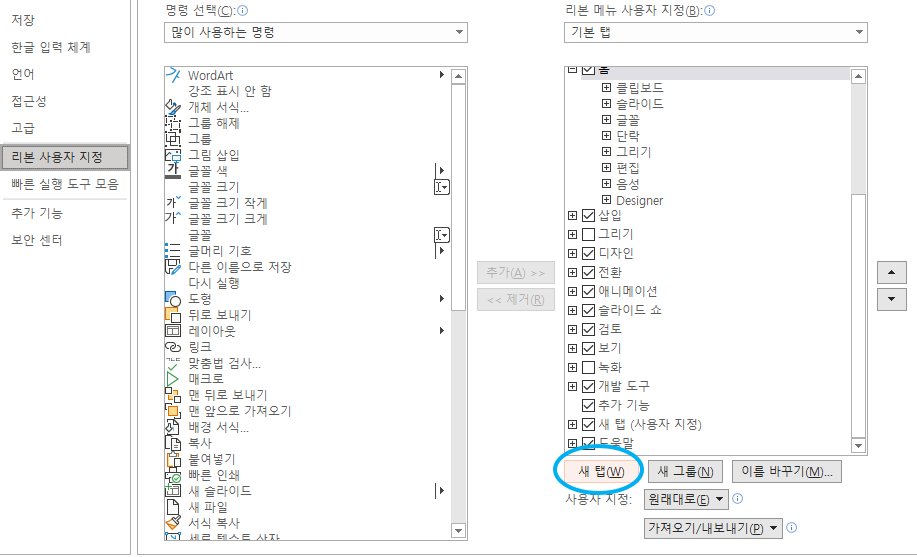
새 탭 이름은 아무렇게나 적어줘도 됩니다!
4. 명령 선택에서 모든 명령으로 바꾸고 교차를 추가해줍니다.
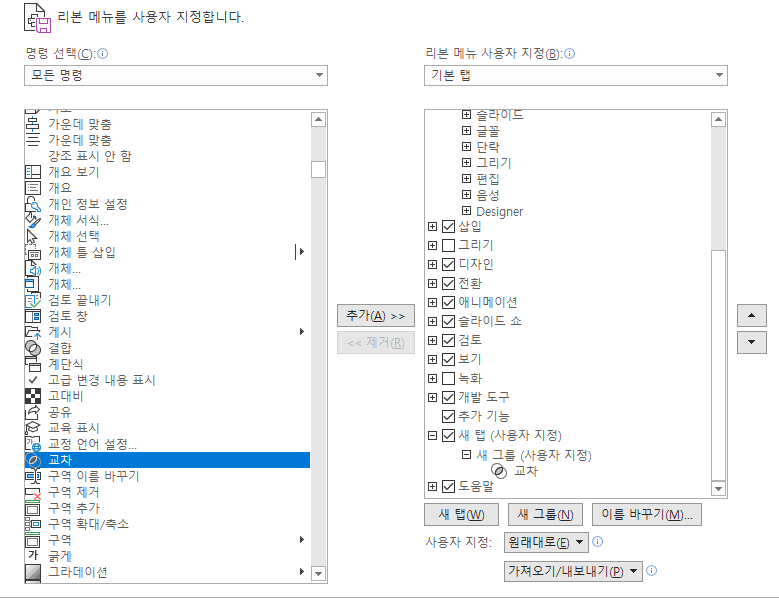
저처럼 추가하셨으면 확인을 누르고 나와주세요.
5. 교차 사용법

제대로 따라오셨다면 저처럼 PPT 상단에 새 탭이 생기고 교차 아이콘이 생길거에요.
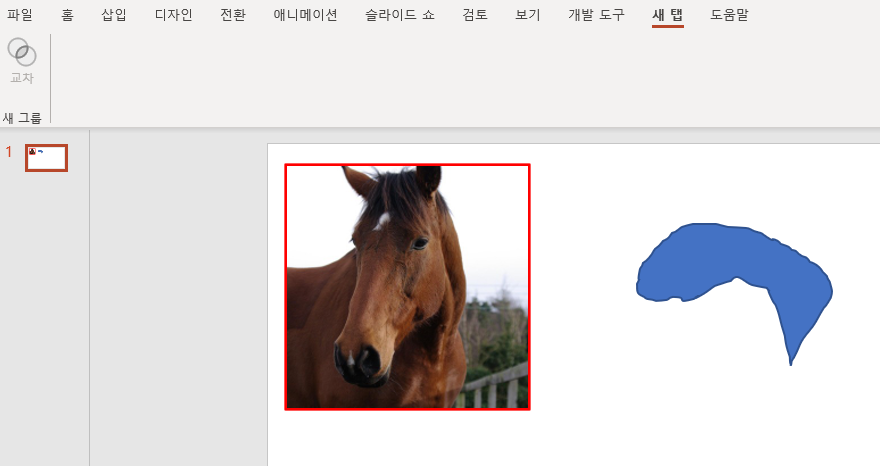
말 사진을 오른쪽 도형에 맞게 잘라볼게요.
우선 말 사진을 겹치고자 하는 도형 위로! 올라오도록 포개주세요.
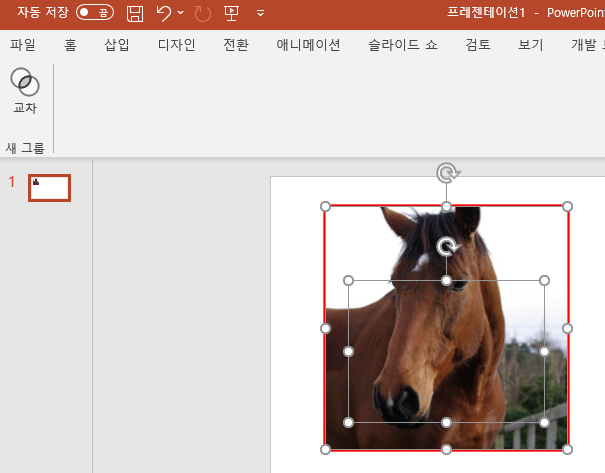
드래그 해서 도형과 사진 모두 선택해줍니다.
그리고 교차 아이콘을 눌러주면!!!!!!!!!!
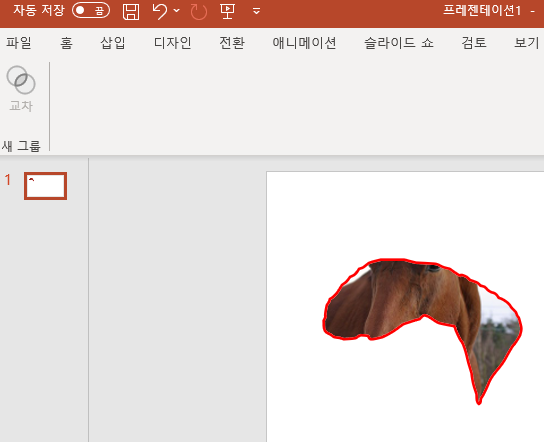
짜잔~~ 크기가 완전 같은 이미지로 잘라집니다!
아무리 어렵게 생긴 도형이라도 같은 크기로 잘라집니다.
페이지마다 들쑥날쑥한 사진은 이제 안녕~
반응형
'PPT' 카테고리의 다른 글
| 파워포인트 표 만들기(표 삽입) + 엑셀 표 복사 (0) | 2021.05.04 |
|---|---|
| 파워포인트 동영상(비디오) 삽입 (0) | 2021.05.03 |
| 파워포인트 슬라이드 세로(방향) 설정 (0) | 2021.05.02 |