안녕하세요~
오늘은 직장인이라면 결코 피할 수 없는 엑셀의 첫단추를 꿰볼까 합니다.
내가 다니는 회사가 엑셀을 쓴다면?
다른 사람들 처럼 단축키로 빠르게 업무를 하고 싶다면?
셀 병합, 가운데 정렬 처럼 단축키가 없는 경우엔?
저만 따라오시고 지금 바로 엑셀 켜시면 됩니다!!
1. 단축키 설정
주로 많이 쓰는게 셀 병합, 가운데 정렬 일거에요.
안타깝게도.. 지정된 단축키가 없습니다.
그래서!! 따로 지정을 해줘야해요. 따라해봅시다~
① 엑셀을 켜시고 파일을 누릅니다.

② 가장 밑에 있는 옵션을 누릅니다.

③ 빠른 실행 도구 모음을 눌러주세요.
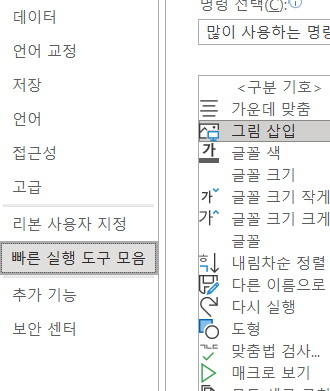
④ 가운데 정렬, 셀 병합, 글자 크기 조절 등 원하는 명령을 추가합니다.
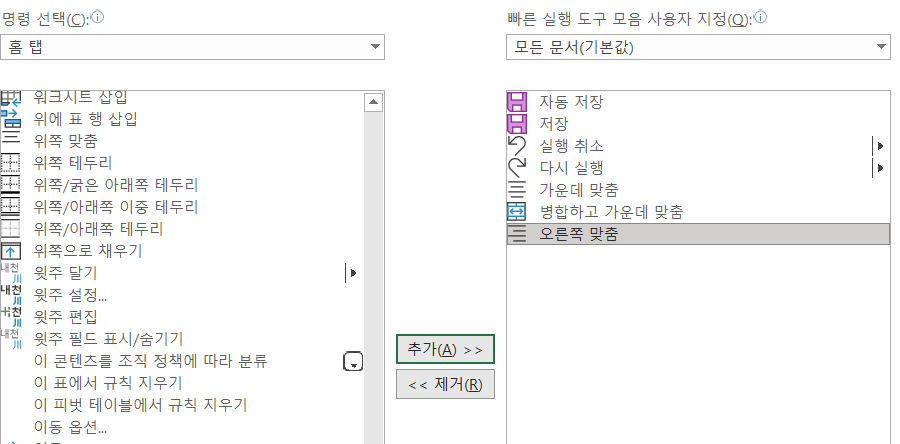
⑤ 넣을 만큼 넣으셨다면 확인을 누르고 나와주세요.
자 이제 엑셀 창 좌측 상단을 보시면 추가한 명령들이 들어갔을거에요!
이제 Alt를 눌러볼까요??
그럼 아래 처럼 숫자가 표시될거에요.

그 숫자에 맞는 번호를 누르면 명령이 실행됩니다. 어때요? 참~ 쉽죠?
제가 한 것 처럼 명령을 입력하셨다면 Alt + 5를 누르면 가운데 맞춤이 된답니다.
이제 다른 단축키를 알아볼게요.
2. 띄어쓰기, 줄 바꿈
엑셀 처음 접하시는 분들은 칸 띄우기 부터 어려우실거에요..
한글이나 워드처럼 enter를 친다고 넘어가는게 아니니.. 당황 당황
엑셀에서는 alt + enter를 누르면 셀 내에서 줄바꿈이 된답니다.

3. 테두리 (셀 서식)
이건 제가 주로 쓰는 단축키 중 Best라고 할 수 있는 단축키인데요.
바로 ctrl + 1 입니다.
엑셀을 쓰는 이유가 주로 표를 그리기 위함이잖아요?
바로 표의 줄을 그려주는 테두리 서식 창을 띄워주는 단축키에요.

4. 내용 수정
셀 안의 내용을 바꾸고 싶을 때는?
F2를 누르면 셀을 더블클릭 하지 않아도 셀 안으로 커서가 들어갑니다.
내용을 수정할 때 굳이 마우스를 쓰지 않아도 된답니다!
5. 기타
워드나 한글을 주로 쓰셨거나 컴퓨터를 조~금이라도 안다! 하시면 기본적으로 아시는 내용일테지만..
모르는 분들이 있으실까봐 추가로 적어봅니다.
복사 : ctrl + c
붙여넣기 : ctrl + v
잘라내기 : ctrl + x
취소 : ctrl + z
취소 한거 다시 실행 : ctrl + y
폰트 굵게 : ctrl + b
폰트 기울기 : ctrl + i
폰트 밑줄 : ctrl + u
요정도만 아셔도 엑셀 작업 시간 절반으로 단축은 장담합니다! 하하
혹시나 추가로 궁금한 점이 있으시다면 댓글 남겨주세요~
'Excel' 카테고리의 다른 글
| 엑셀(Excel) 사진, 도형, 이미지 칸에 맞추기 (0) | 2021.05.11 |
|---|---|
| 엑셀(Excel)로 산점도 그리기 (0) | 2021.05.11 |
| 엑셀 목록상자, 콤보상자, 단추 삽입 방법(개발 도구 활성화) (0) | 2021.05.04 |
| 엑셀(Excel) 틀 고정 방법, 단축키 (0) | 2021.05.03 |